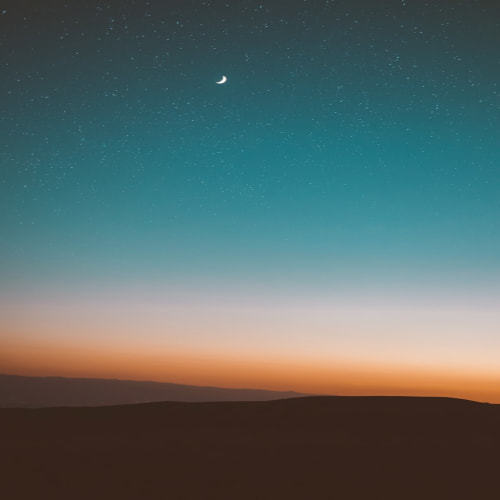1. 자바 시작하기
자바 설치에는 먼저 openJDK를 설치해야한다
여러가지 찾아보니까 OracleJDK, openJDK 등등 있는데... OracleJDK는 유료인것 같고 openJDK는 무료로 이용가능한것 같은데
개발환경이랑 실행환경에서 openJDK, OracleJDK 따로 설치해야하는 것 같고...
근데 Zulu라는 openJDK 설치하면 개발환경 실행환경 동일하게 할 수 있다네
Downloads
According to the Gartner report, “by 2025, more than 70% of Java applications will be deployed on third-party Java runtimes, up from 30% in 2019.”
www.azul.com
azul 페이지 들어가서 zulu라고 된거 눌러서 들어감

java 버전중에 java 8이 많이 사용되고 있다고 함
java 8을 선택하고 window 버전 zip파일 설치

zip파일을 압축 풀어서 c드라이브 program files에 Zulu라는 폴더 생성하고 거기에 압축 푼 폴더를 넣어준다

그리고 환경변수 세팅
내 pc - 속성 - 고급시스템설정 들어가면
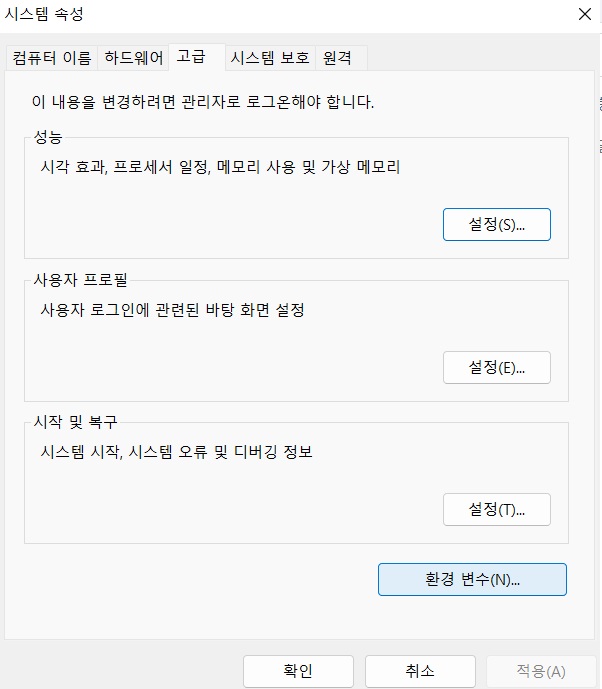
환경변수 버튼 눌러서 들어가주고
아래쪽 시스템 변수에 새로만들기 눌러서 다음과 같이 작성
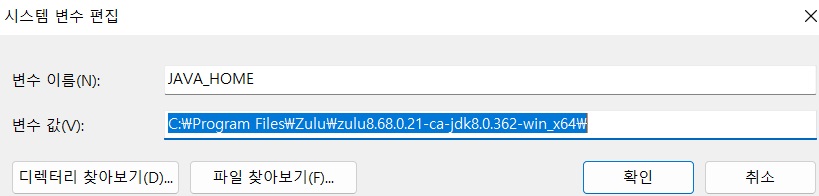
변수 값은 압축 푼 폴더 위치를 넣어주는데 마지막에 반드시 \으로 끝내줘야한다
\을 안쓰면 인식을 못함
그리고 Path를 찾아서 편집 들어가서 새로만들기 누르고 %JAVA_HOME%bin을 추가

cmd 창에서 java -version 눌러서 설치되어있는지 확인

2. 문자열 출력
메모장에 다음 코드를 작성
public class Hello {
public static void main(String[] args){
System.out.println("Hello World!!!");
}
}
그리고 텍스트 파일 말고 모든 파일에서 Hello.java로 저장
이름은 class 이름인 Hello와 동일하게 작성한다
cmd 창에서 작성한 파일 경로를 찾는다
바탕화면에 저장했다면 cd Desktop으로 이동
dir치면.. 어떤 파일이 존재하는지 보여줌
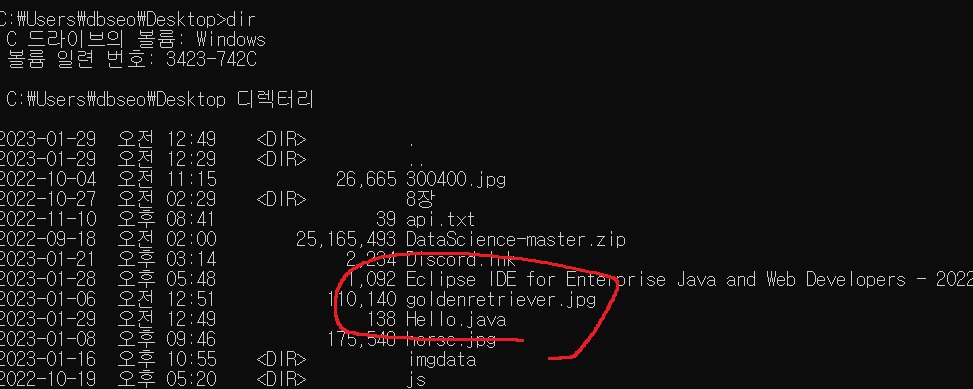
java -version으로 자바가 잘 설치되어있는지 확인

작성한 Hello.java가 컴퓨터가 읽을 수 있도록 컴파일하는 과정을 수행해야함
명령어는 javac이다
javac Hello.java라고 쳐보면..

잘 되면 바이트코드 파일인 Hello.class라는 파일이 생길거임
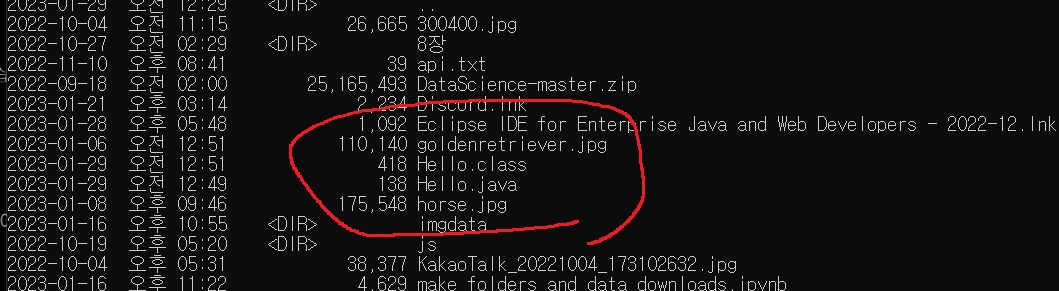
실제로 열어보면 사람이 이해할 수는 없다
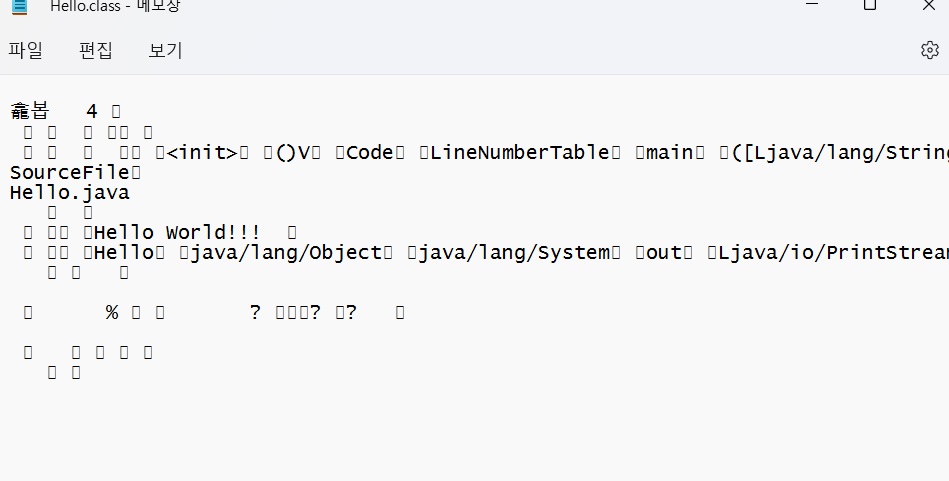
그러면 JVM에 해당 파일을 실행하라고 수행해본다
명령어는 java Hello

하지만 매번 이렇게 cmd창으로 수행하는 건 상당히 번거롭다
자바 IDE(Integration Development Environment)의 대표적인 도구인 eclipse를 사용한다
3. eclipse 설정
실행하면 workspace를 어디다 생성할지 물어본다
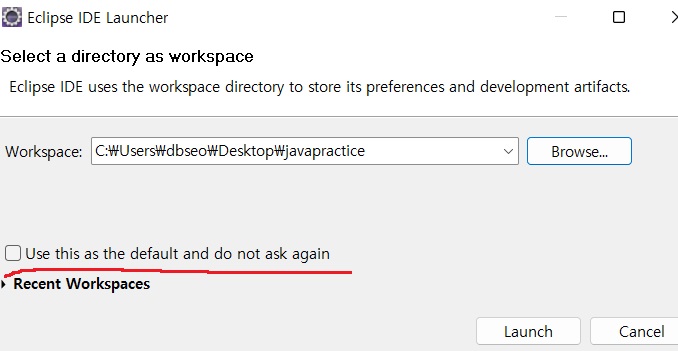
빨간색 밑줄 부분은 생성한 workspace를 기본으로 할지 말지인데.. 누르면 다음부터 생성할지 안물어보고
지금 생성한걸 기본으로 사용하는듯
시작하면 현재 enterprise 버전이라 더 큰 개발환경이라는데
우측 상단에 작은 버튼 open perspective 누르고 java 누르면 java 개발환경으로 바뀐다함

그리고 메뉴에서 window 누르고 preference 누른다
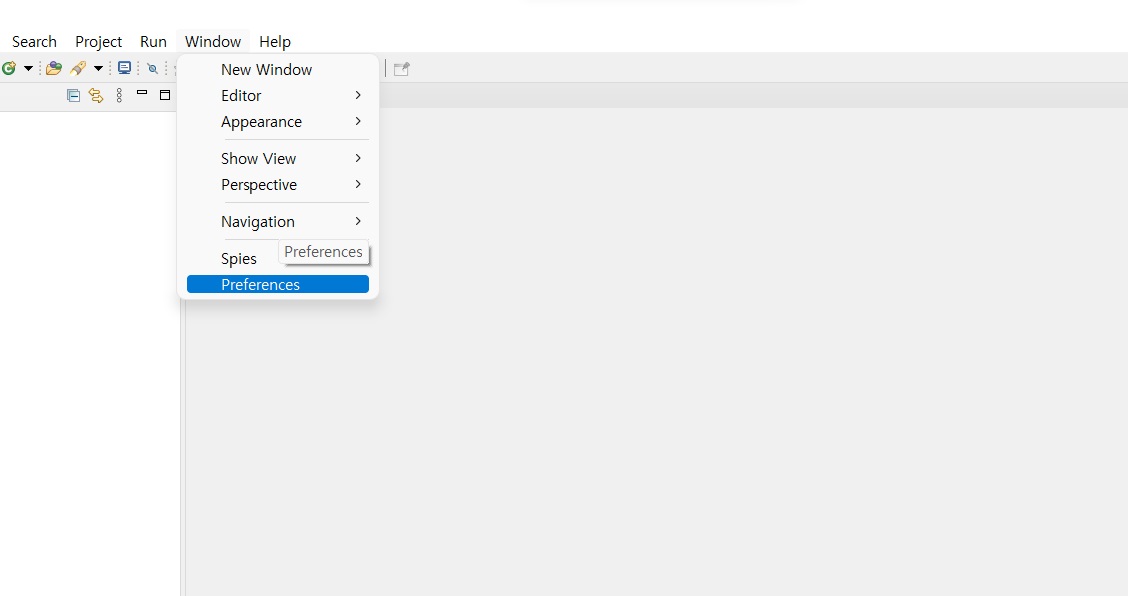
그리고 encoding이라고 검색하고 workspace, web쪽 encoding을 모두 utf-8로 변경
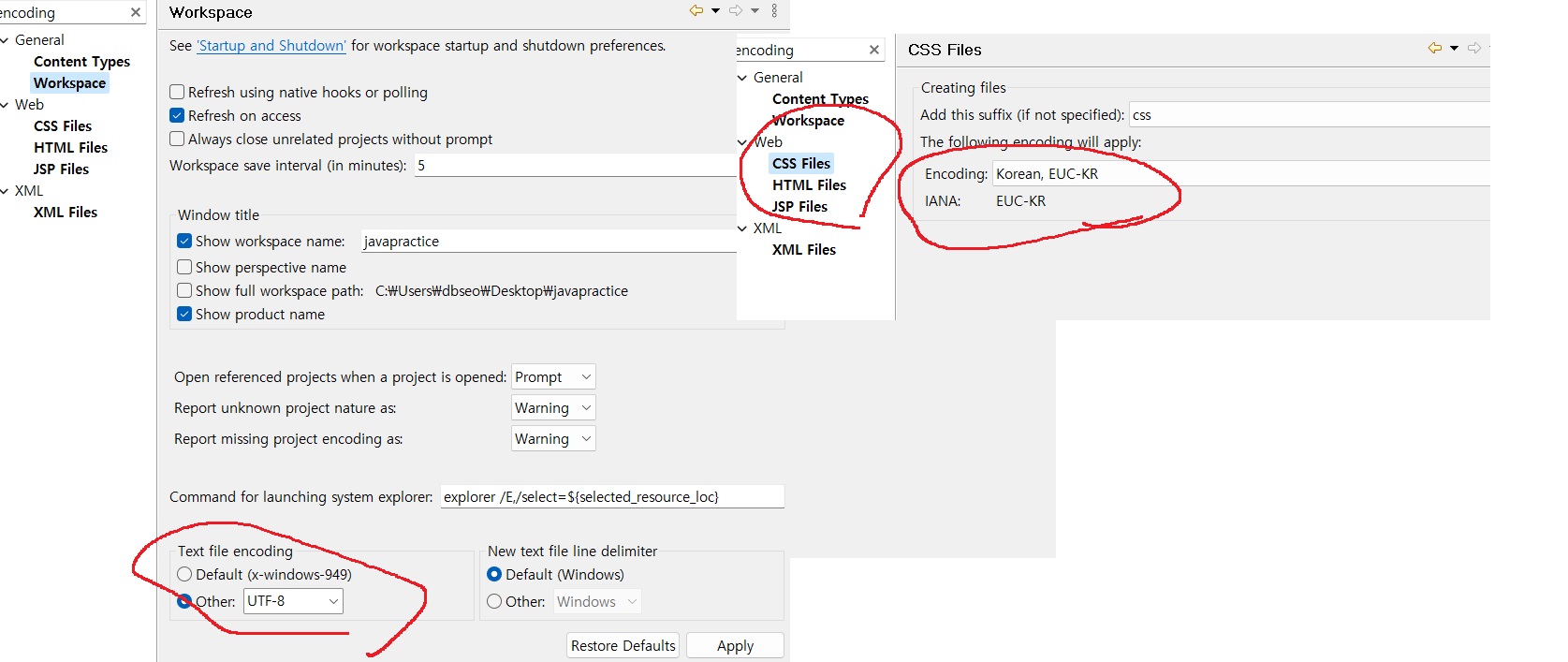
4. workspace 변경
file - switch workspace로 변경가능
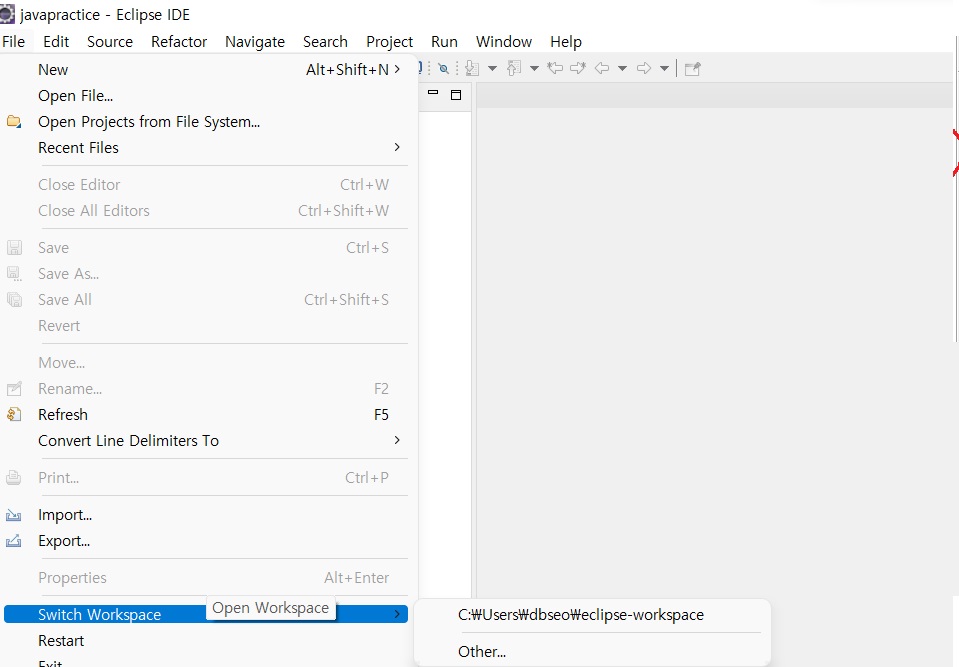
5. zulu 추가하기
window - preference에 install 검색
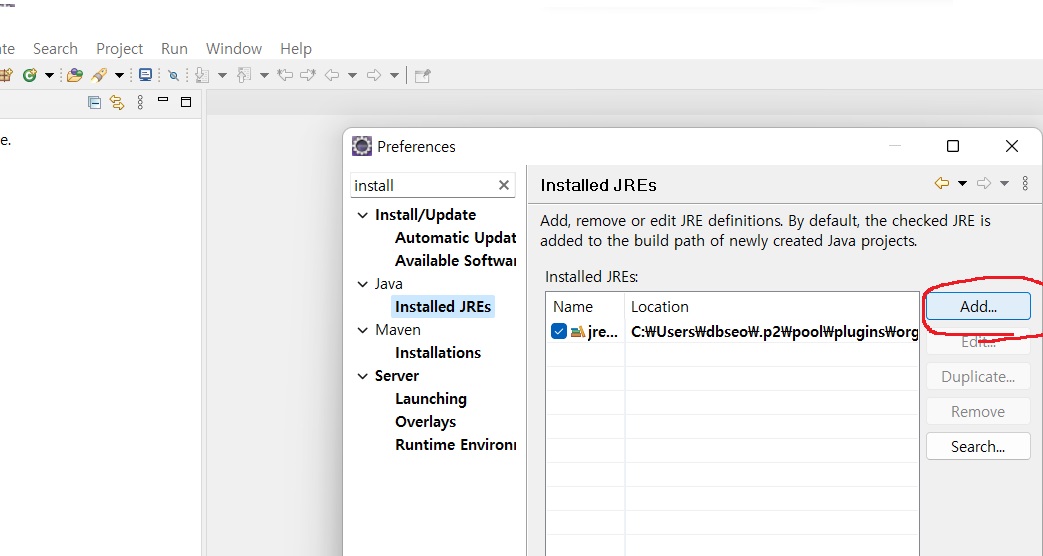
add 눌러서 추가하기 진행
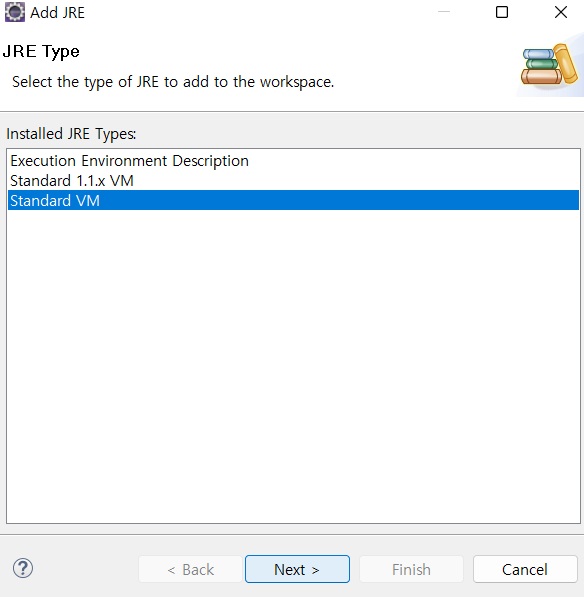
standard vm 누르고 next 선택
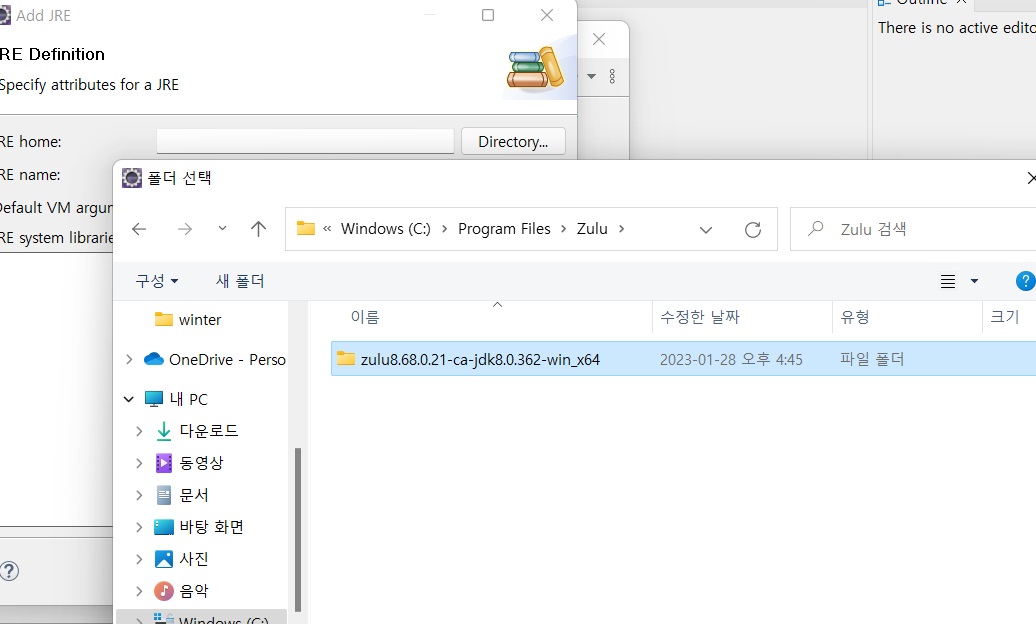
add 선택하고 jre home에서 directory누른 다음에
zulu 설치된 폴더 찾아서 폴더 눌러주고 finish 누르면..
다음과 같이 나오는데 zulu를 클릭해서 check하고 apply and close로 적용
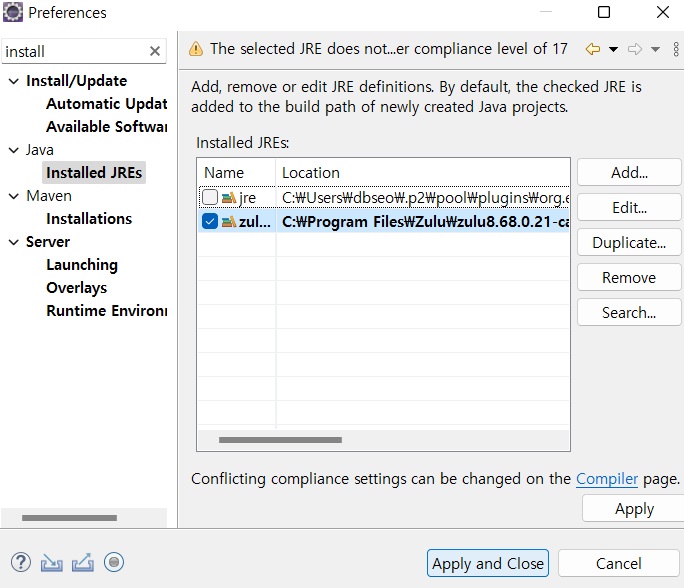
그 후 create java project로 자바 프로젝트 생성하면.. jre로 zulu를 선택할 수 있다
나머지는 조작할 필요 없다
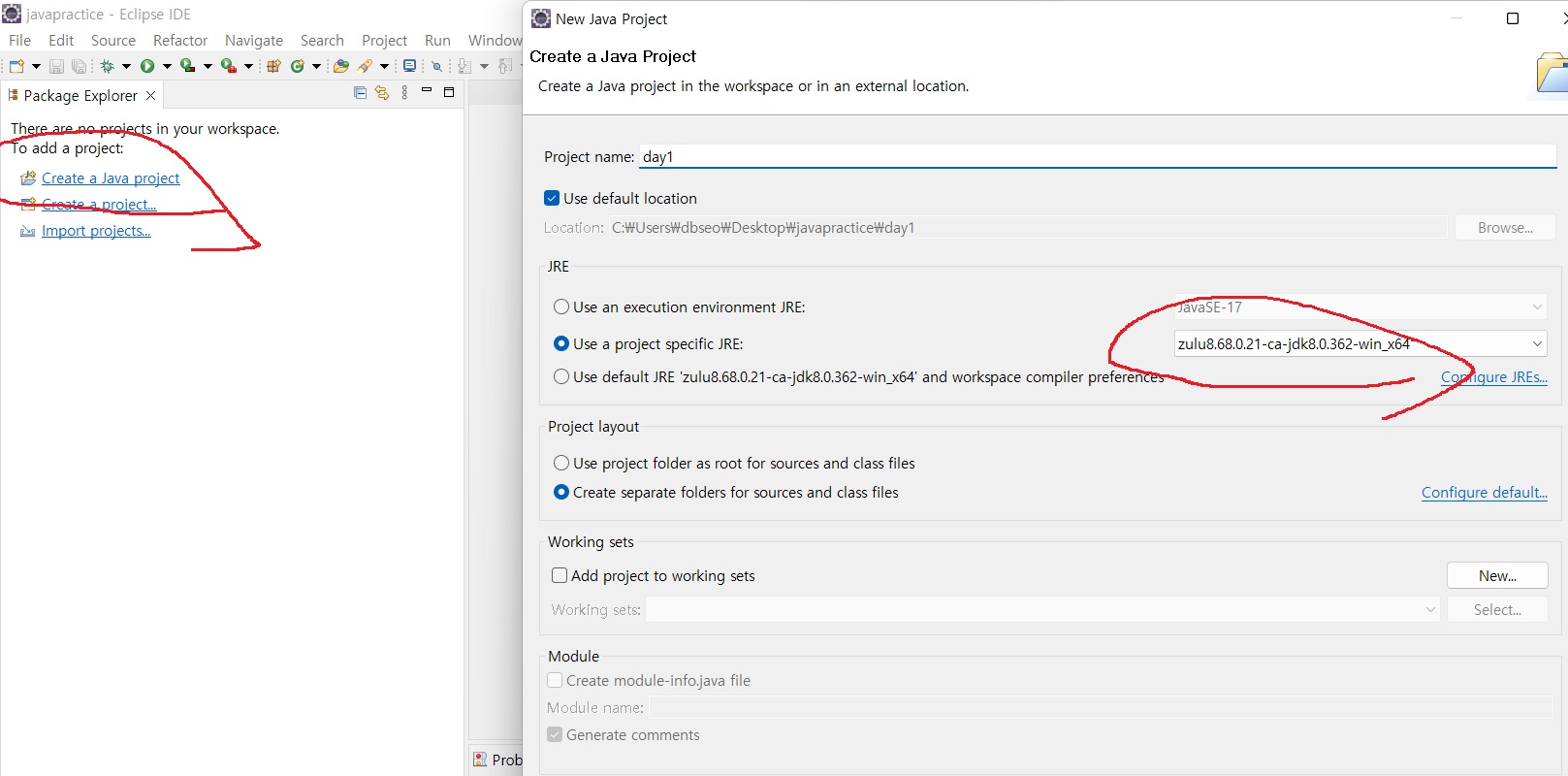
finish를 누르면 되지만 next를 눌러보면

src 폴더에 .java 파일인 소스코드들이 들어가고
bin 폴더에 컴파일된 .class들이 들어간다고함
6. class 생성하기
src 폴더에서 오른쪽 클릭 - class 누르면..
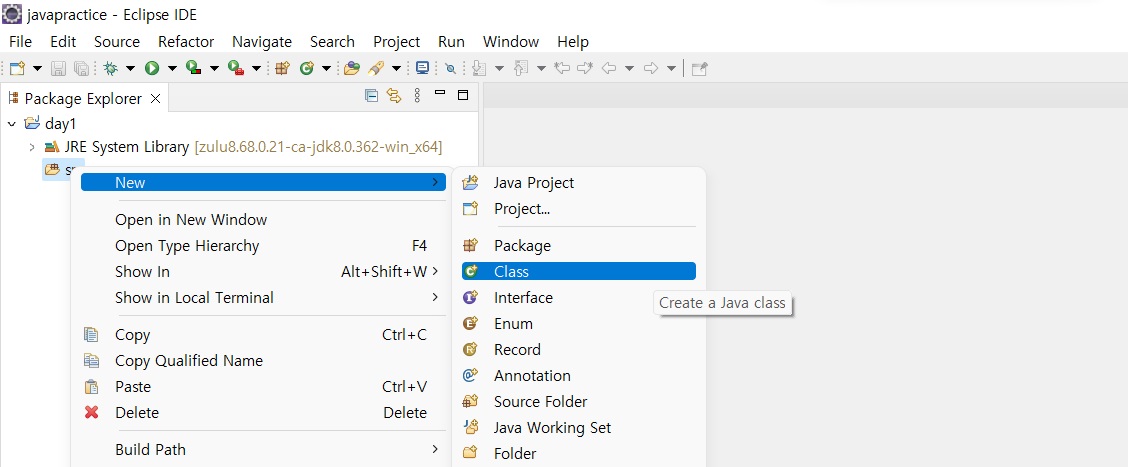
package에 쓰지않으면 default 패키지를 사용한다고함
java 8은 허용하지만 11부터는 default 패키지를 허용하지 않는다고 함
java01.intro라고 하면 java01 폴더 내에 intro 폴더가 생기고 그것을 패키지로 사용
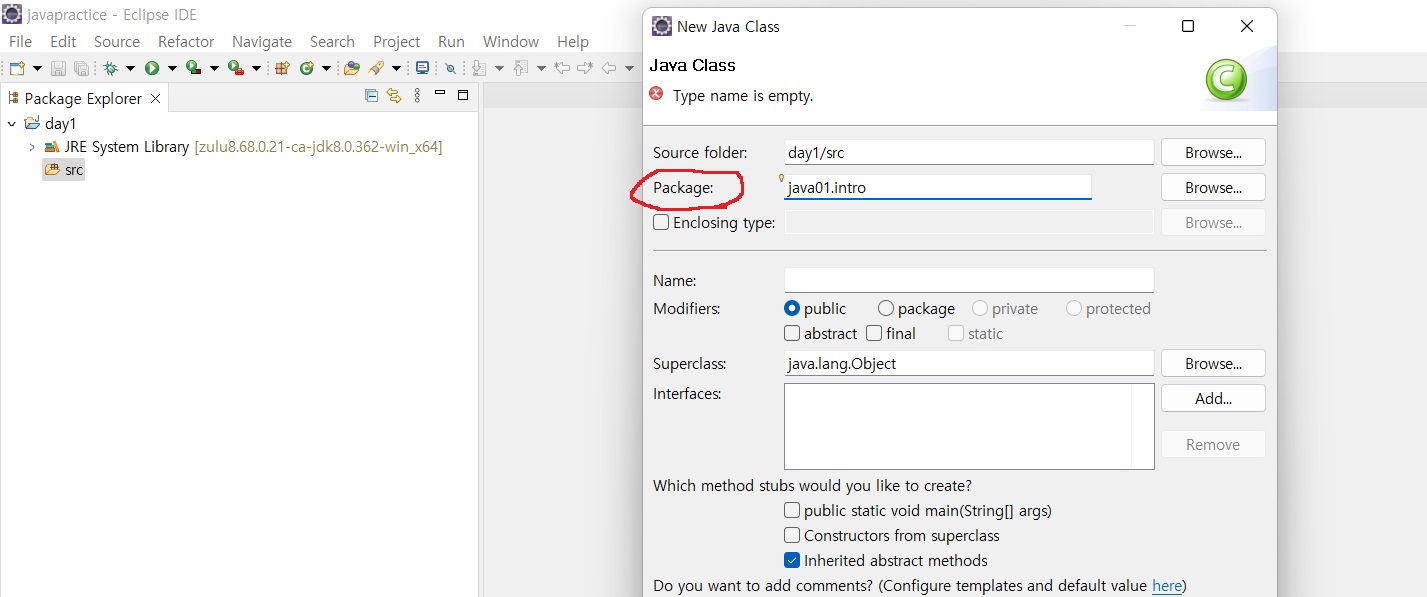
Name에 Intro01_Hello라고 작성하고 finish를 눌러본다
class 이름에 _를 보통 쓰지는 않지만 편의상 작성
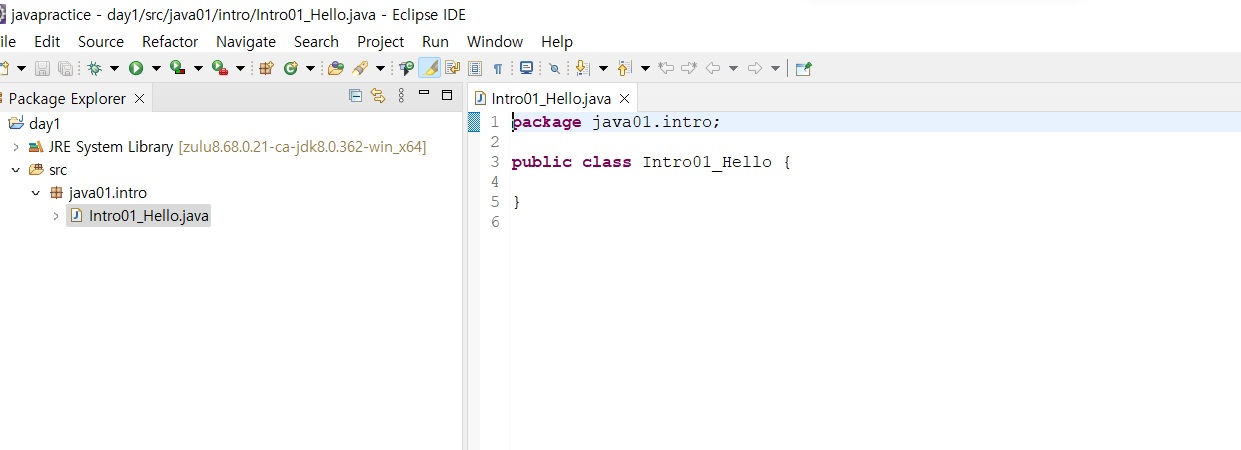
위와 같이 나오면 일단 성공
7. 문자열 출력
class 내에서 JVM은 main 메소드를 찾아가서 이 부분이 시작점이라는 것을 파악하게 된다
그래서 main 메소드를 기본적으로 class내에 작성해야함

main 메소드는 기본적으로 위와 같이 생김
참고로 eclipse에서 ctrl + space 누르면 자동완성 지원
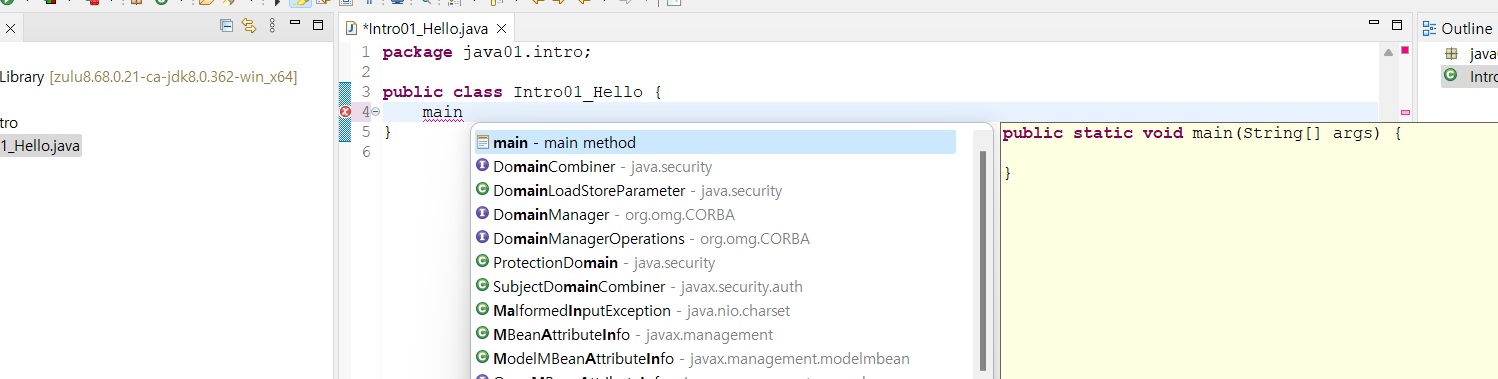
그리고 main 메소드 안에 System.out.printlin() 작성
.은 참조 연산자
System이 가지고 있는 out이 가지고 있는 printlin 함수 사용 이런 뜻인듯

문장의 끝에는 세미콜론 ;을 써준다. 안써도 되나?? 자바스크립트는 안써도 되긴했는데 일단 모르겠다
ctrl+s 누르면 저장함
eclipse는 저장함과 동시에 자동으로 .class 파일을 생성함
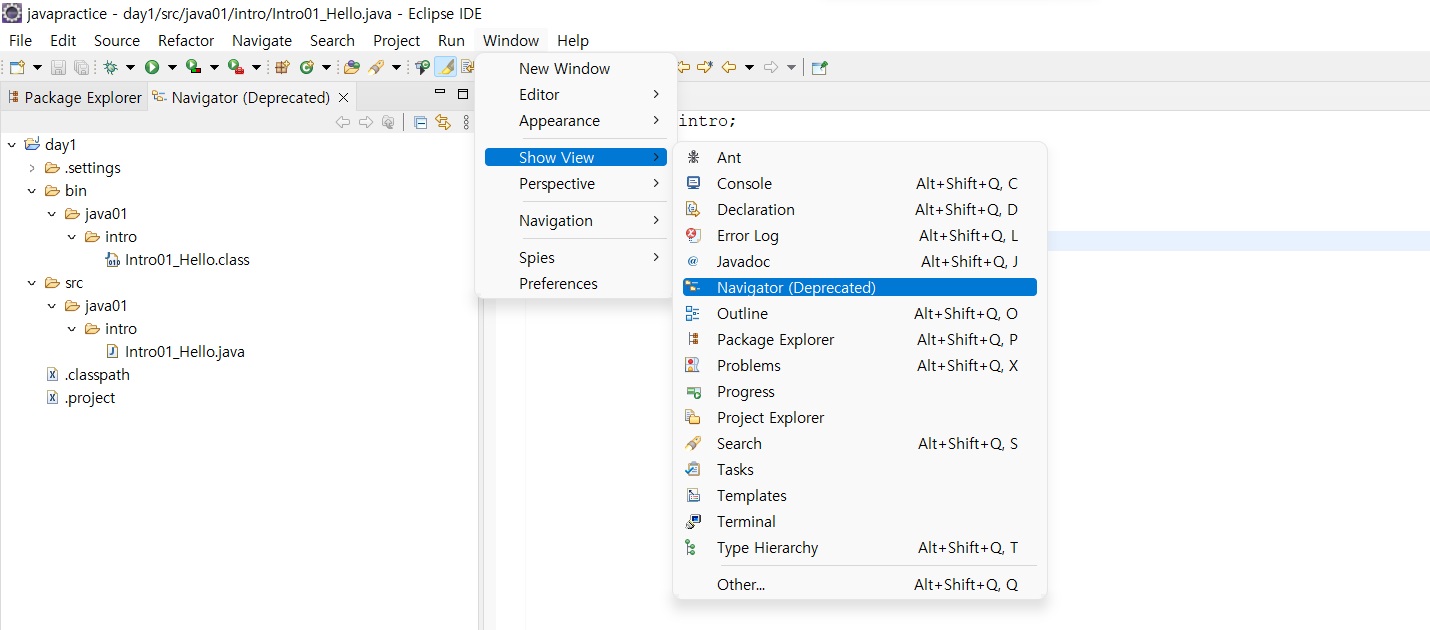
window - show view - navigator에서 bin 폴더 찾아보면 .class 파일 있다는것 확인
run 메뉴에서 run 누르면 console창에 결과 뜬다
혹은 ctrl + f11
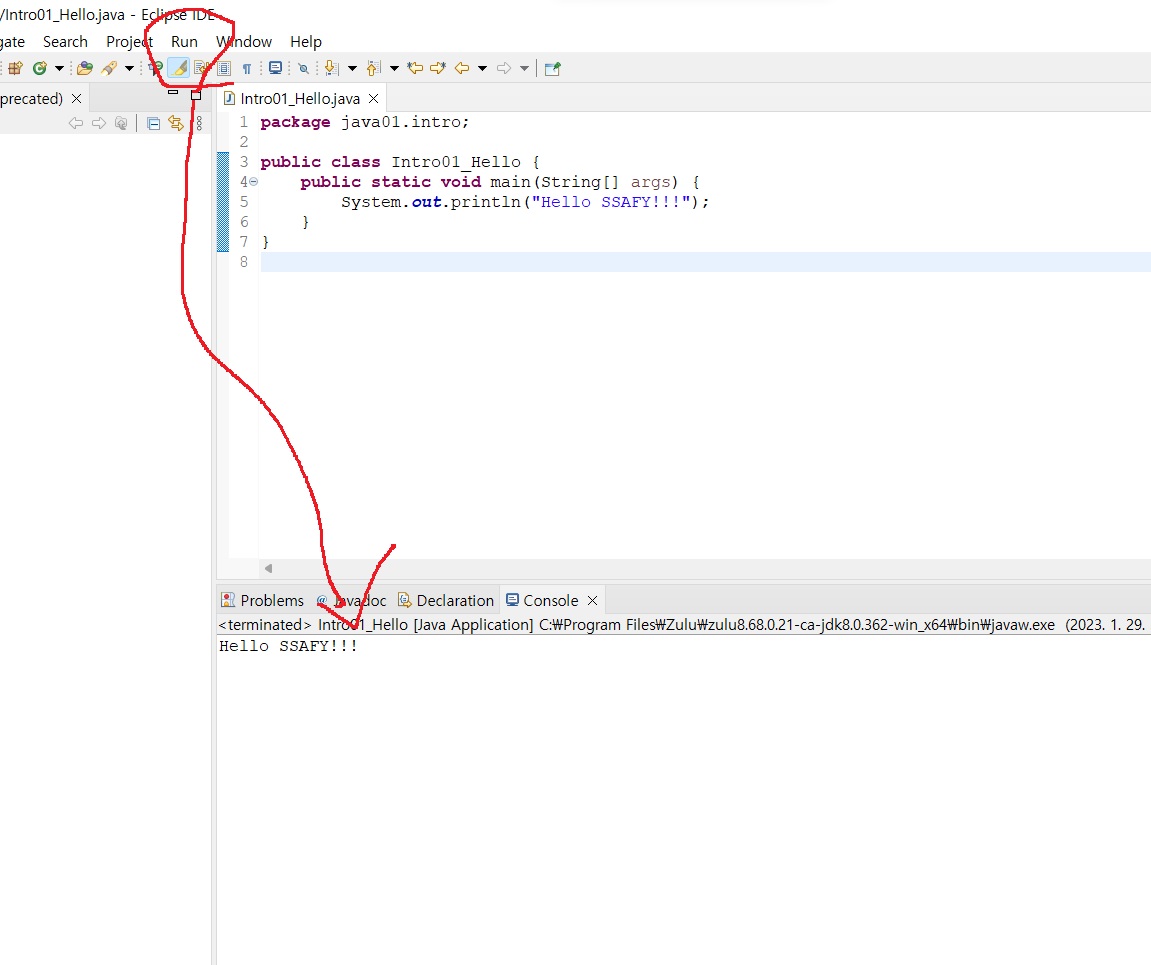
'프로그래밍 > Java' 카테고리의 다른 글
| 자바 기본 배우기 -반복문- (0) | 2023.02.01 |
|---|---|
| 자바 기본 배우기 -조건문- (0) | 2023.01.31 |
| 자바 기본 배우기 -변수, 자료형, 연산자- (0) | 2023.01.29 |
| 자바 기본 배우기 -main method, 주석, 출력문- (0) | 2023.01.29 |
| Java 기본 배우기 -컴퓨터 기본상식, 자바가상머신- (0) | 2023.01.28 |